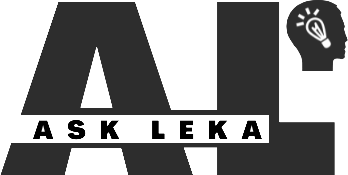9 Fixes For “Server Connection Lost” in Escape from Tarkov
by Leka written by 0 comment 2 views9 Fixes For “Server Connection Lost” in Escape from Tarkov
Escape from Tarkov is one of the famous massively multiplayer online action games where thousands of players can enjoy the game on the same server.
Yet, sometimes, you may face a “Server Connection Lost” error during launching or playing the Escape from Tarkov game on Windows 11/10 PC.
Well, this is quite irritating as not every time the fault is with the game server there might a technical glitch or network issues triggering the Tarkov server connection lost error.
Luckily in this guide, we have listed the potential fixes that may work in your case to resolve the error and start playing the game.
To repair corrupted Windows system files, we recommend Advanced System Repair tool:
This software is your one stop solution to fix Windows errors, protect you from malware, clean junks and optimize your PC for maximum performance in 3 easy steps:
- Download Advanced System Repair tool rated Excellent on Trustpilot.
- Click Install & Scan Now to install & scan issues causing the PC problems.
- Next, click on Click Here to Fix All Issues Now to fix, clean, protect and optimize your PC effectively.
What Causes ‘Server Connection Lost’ in Escape from Tarkov?
- This error occurs mostly due to internet connectivity issues.
- Sometimes, the game server may be shut down for maintenance activities. Or the ping rate of your game server does not comply with the game properly.
- The IPV6 settings of the internet, DNS address, and the dynamic IP addresses you use are not satisfying the internet needs of the game.
- You are using an outdated version of network drivers on your Windows PC. In addition, an outdated operating system might also lead to the issue.
- The firewall or third-party antivirus protection suits are preventing the game from launching normally.
How to Fix “Server Connection Lost” in Escape from Tarkov?
Solution 1: Restart your Router/Modem
The first method to fix the connectivity issues with Escape from Tarkov. Restarting the router or modem will resolve any temporary glitches with the game. Follow as instructed to proceed the same.
- Turn off the router/modem by pressing the Power button.
- Unplug all the cables connected to the router/modem and wait for a minute.
- Then, plug in the cables and turn on all the devices.
- Now, launch the game and ensure that you have fixed the connection issue.
Solution 2: Check the Server Status
In most cases, the connectivity issue in Escape from Tarkov is due to the game servers. If the game servers are down or facing any outage issues, you will face this problem. To resolve this, you have to check the game server status as instructed below.
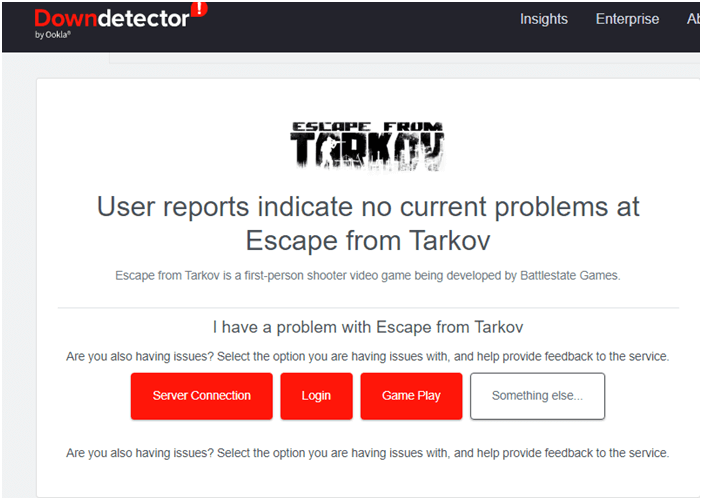
- Check if you see the “User reports indicate no current problems at Escape from Tarkov” message on the screen. If not, you have to wait until the server issues are resolved.
In addition, you are advised to pick a lower ping server before you start the game. Follow these steps to change the game server.
- Launch the game and navigate to the Change server [Auto ACE]
- A complete list of available game servers will be displayed on the screen.
- Now click on the Use automatic server selection option to enable the setting.
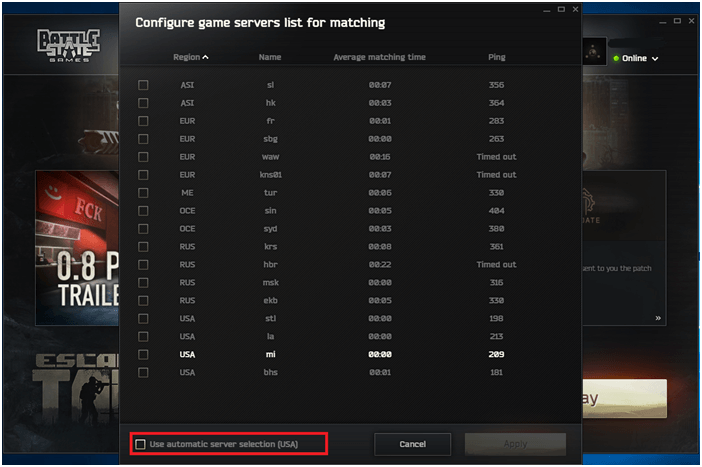
- Then, restart the game and check if it works now.
Solution 3: Disable IPv6
Disabling IPV6 is one of the recommended solutions to fix Escape from Tarkov Server Connection Lost error. Follow the steps listed below.
- Click on the Windows + R keys simultaneously to launch the Run dialogue box.
- Then, type ncpa.cpl in the Run dialogue box and click on OK.

- In the upcoming screen, right-click on your Network adapter.
- Now, click on the Properties option from the given drop-down menu.
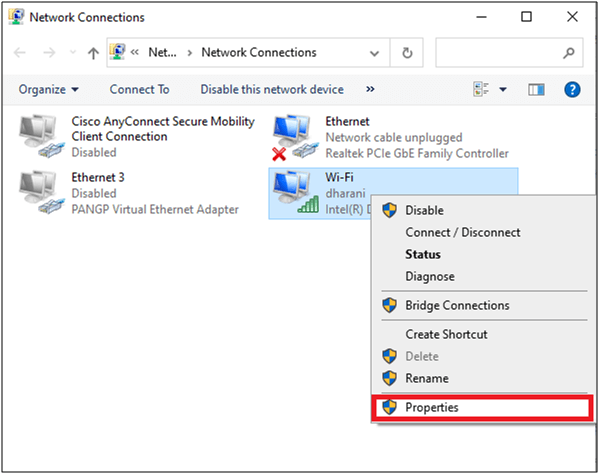
- In the Wi-Fi Properties window, deselect the option Internet Protocol Version 6(TCP/IPv6).
- Click on OK to save the changes you have done now.
Additional Fix: When you are using more than one network connection to your computer, then navigate to Network and Sharing Center and select the Change adapter settings (repeat the first 3 steps to navigate to this setting). Now, right-click on your network adapter then, click on Disable. Repeat these steps for all other rarely used or unused network adapters and check if this works.
Solution 4: Update your Network Drivers
An outdated network driver will cause trouble in network connectivity between the PC and the game server. Make sure they are updated to their latest version by following these steps.
- Go to the search bar and enter Device Manager. Then, click on Open.
- You can expand the Network adapters option by double-clicking on it.
- Now, right-click on your network driver and click on Update driver.
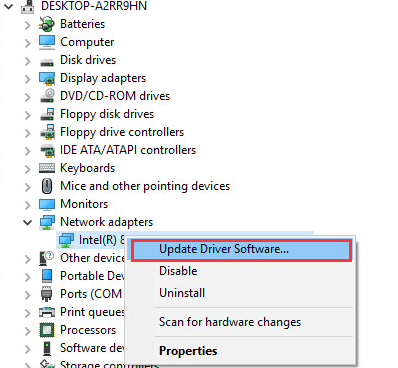
- Click on the Search automatically for the updated driver option.
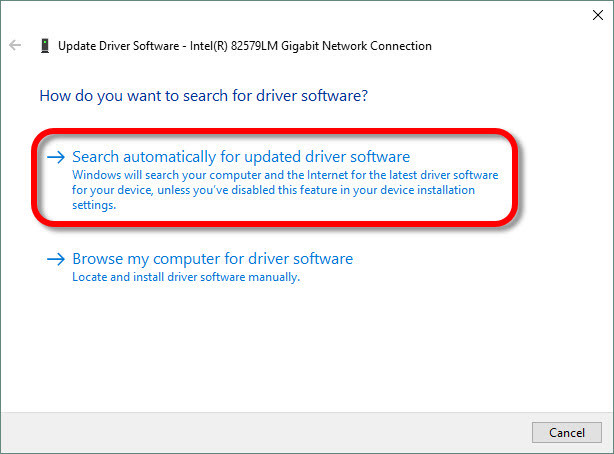
- Wait for Windows to scan and update the drivers.
However, many times Windows fails to update the drivers manually, so, it is suggested to use the 3rd party Driver Easy tool. This is an advanced tool, that just by scanning once detects and updates the entire system drivers automatically.
Get Driver Easy to update the driver automatically
Solution 5: Switch to a Static IP Address
You can also fix Tarkov server connection lost loop error by changing your internet settings to a static IP address. Follow these steps to switch to a static IP address.
- Open the Run dialog box as you did earlier and type ncpa.cpl.
- Now, right-click on your active network connection and press the Status option from the drop-down menu.
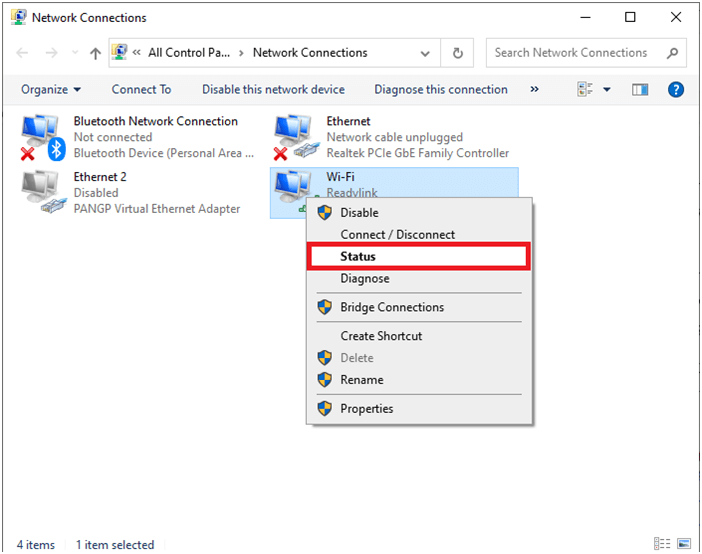
- Then, select the Details button in the General
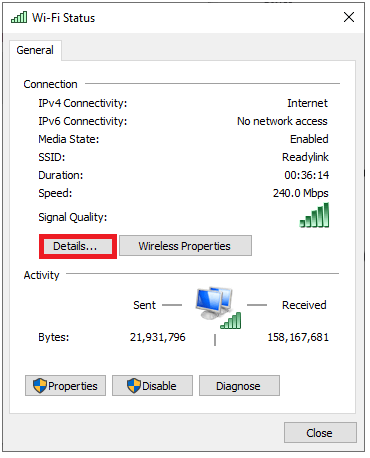
- Now, make a note of your IPv4 Address and IPv4 Subnet Mask. You will need this later.
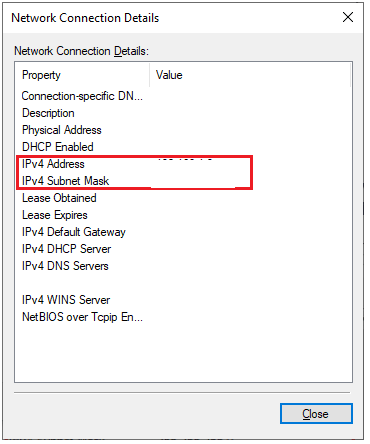
- Now, navigate back to the Network Connections window and right-click on your active network connection.
- Then, select the Properties
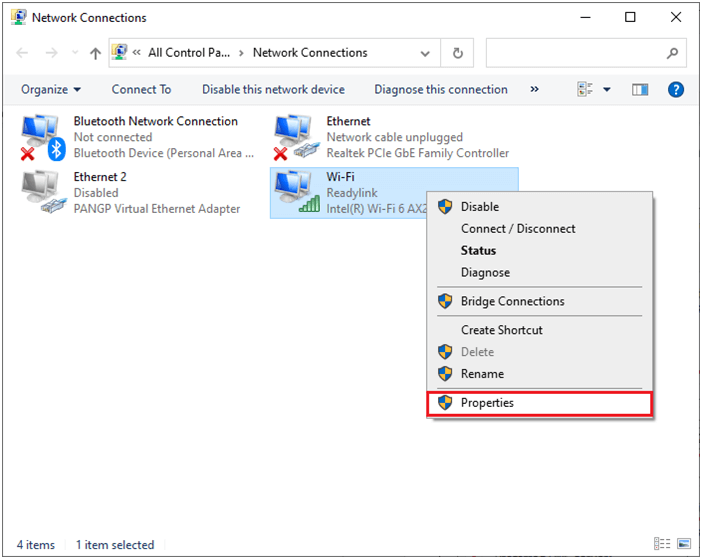
- Double-click on Internet Protocol Version 4 (TCP/IPv4).
- Now, click on the Use the following IP address option and enter the values of the IP address and subnet mask addresses you have noted down earlier.
- Then, you can also fill in the preferred and alternate DNS server values.
- Save the change you made by clicking on OK. You can use the ipconfig command (in the command prompt) to check these network changes on your PC.
- Launch your game and check if it opens now without any issues.
Solution 6: Reset the Internet Connection
Many people have suggested that, resetting the internet connection helped them fix the Tarkov server connection error on Windows PC. Here are some instructions to reset the network connection.
- Press the Windows key on the keyboard and type cmd
- Then, right-click on the Command Prompt and choose the Run as administrator option from the menu.
- Execute the below-mentioned commands one by one and hit Enter.
ipconfig /flushdns
ipconfig /registerdns
ipconfig /release
ipconfig /renew
netshwinsock reset
- Reboot your PC once all these commands are processed successfully and check if the network connection for the game is established now or not.
Solution 7: Use Google DNS Addresses
You can fix the Server Connection Lost in Escape from Tarkov by changing the DNS (Domain Name System) addresses available default given by your Internet Service Provider. In this solution, Google DNS addresses are used since they are easy to remember and implement. Follow as instructed.
- Launch the Run dialogue box and type ncpa.cpl.
- Now, right-click on your active network connection and press the Properties option from the drop-down menu.
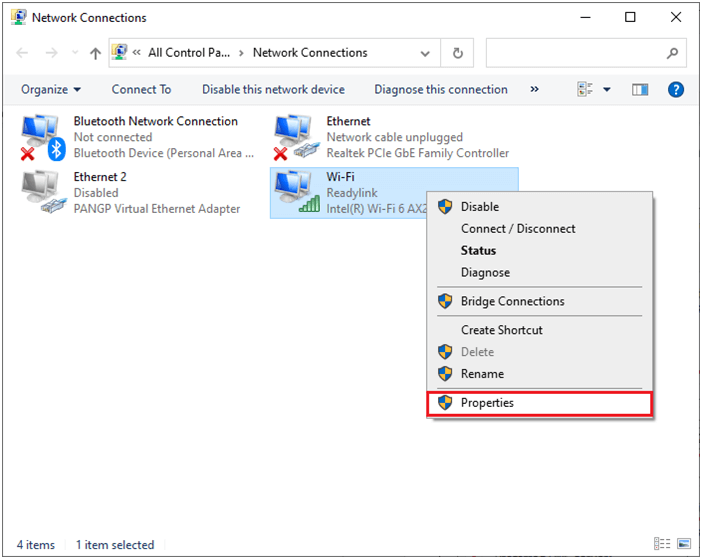
- On the next screen, press the Internet Protocol Version 4(TCP/IPv4)
- Now, select the Properties You can also double-click on Internet Protocol Version 4(TCP/IPv4) to launch the Properties window.
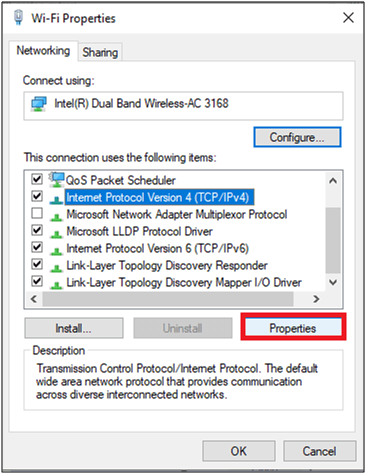
- On the next Properties screen, you have to click on the button next to ‘Use the following DNS server addresses.’
- Then, type the following values in the respective fields of the Preferred DNS server and Alternate DNS server.
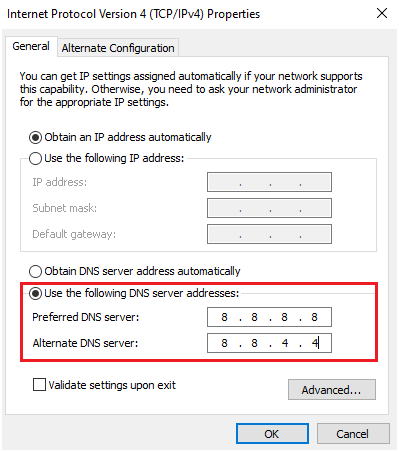
- Then, click on the box Validate settings upon exit as shown and then select OK.
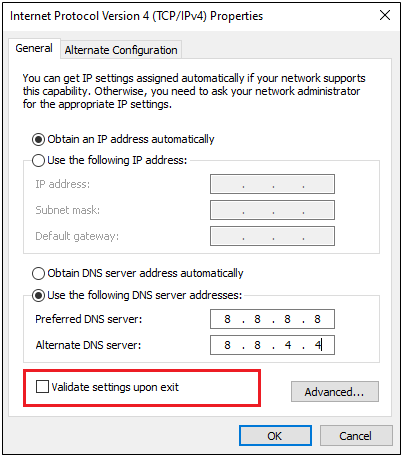
These modified DNS addresses will configure a new network connection and will fix the network connectivity issue on your PC.
Solution 8: Disable Firewall/ Antivirus Protection
If the Escape from Tarkov game is blocked by the firewall suite or antivirus protection suite, you cannot run the game normally. To fix this problem you have to disable these protection suites from your PC temporarily.
Note: If Escape from Tarkov launches without any issues after disabling the firewall protection, always remember to re-enable the antivirus/firewall program on your PC to avoid any malware attacks.
- Press the Windows key and type the control panel. Then, click on Open.
- The Control Panel window opens now, press the System and Security
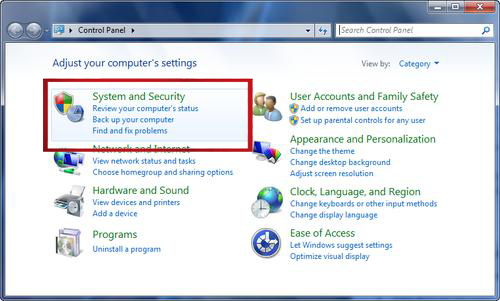
- Then, select the Windows Defender Firewall
- Now, click on the Turn Windows Firewall on or off option at the left pane as depicted.
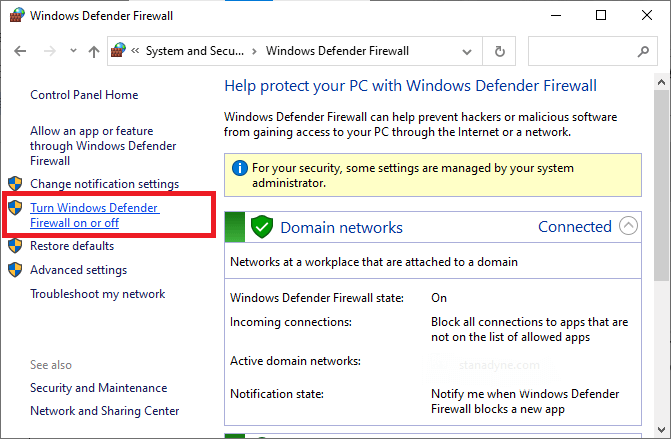
- Then, select the radio button Turn off Windows Firewall (not recommended)option under both Private network settings and Public network settings
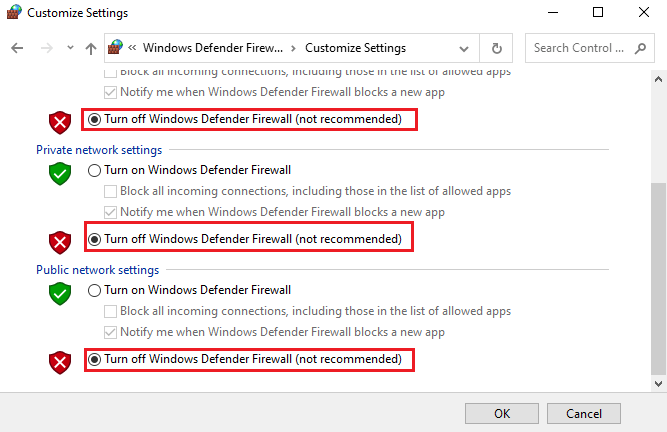
- Then, select the OK button to save the changes you made recently.
Likewise, to disable the third-party antivirus program, right-click on the antivirus icon in the taskbar and navigate to the Antivirus Settings option. Choose any options from the list to disable it temporarily and ensure that you can launch the game without any issues.
Solution 9: Use a VPN Connection
If all the above solutions did not help you to fix the connectivity issue with the Escape from Tarkov game, you are advised to use a VPN (Virtual Private Network). VPN network will mask the IP addresses of the request packets sent and received on your computer.
Also, you can choose a country server whenever you establish a network connection. This will be beneficial because when you send any request from your computer, it will appear as if the request is raised from a VPN country. This helps you resolve all the internet issues associated with the Escape from Tarkov game.
Get ExpressVPN for unrestricted secure internet access
FAQ Related to Escape from Tarkov
1: What does a Lost connection to server mean?
Lost connection to server means issues have occurred in the data exchange between the game server and your computer.
2: Does Tarkov work with a VPN?
Yes, Tarkov works with VPN and helps you access the game in geo-restricted games. It also helps you to access your favourite streaming sites.
Best Way to Optimize Your Game Performance on Windows PC
Many players encounter issues like game crashing, lagging, or stuttering when playing the game then optimize your gaming performance by running Game Booster.
This boosts the game by optimizing the system resources and offers better gameplay. Not only this, but it also fixes common game problems like lagging and low FPS issues.
Get Game Booster, to Optimize your Game Performance
Conclusion:
Hope this article covers all the potential solutions to fix the Tarkov server connection lost error on your PC. Try the solutions given one by one to troubleshoot the problem and start enjoying Escape from Tarkov.
But if there is anything that we have missed out then feel free to contact us
Also, don’t forget to follow us on our social media handles to get more interesting guides and helpful tips to keep your computer safe from errors and issues.
ConnectionEscapeFixesLostServerTarkov Share 0 FacebookTwitterPinterestEmail previous post